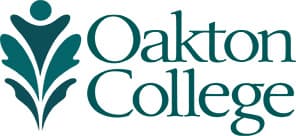If you experience difficulty logging in, please see Troubleshooting D2L Login Problems.
If you need assistance while using D2L, please click on the Virtual Assistant "Get Help" Icon at the bottom lower right corner. You can also call D2L support at 877.325.7778, which is available 24/7.
The Online Learning office can be reached at onlinelearning@oakton.edu or by phone at 847.635.1971.